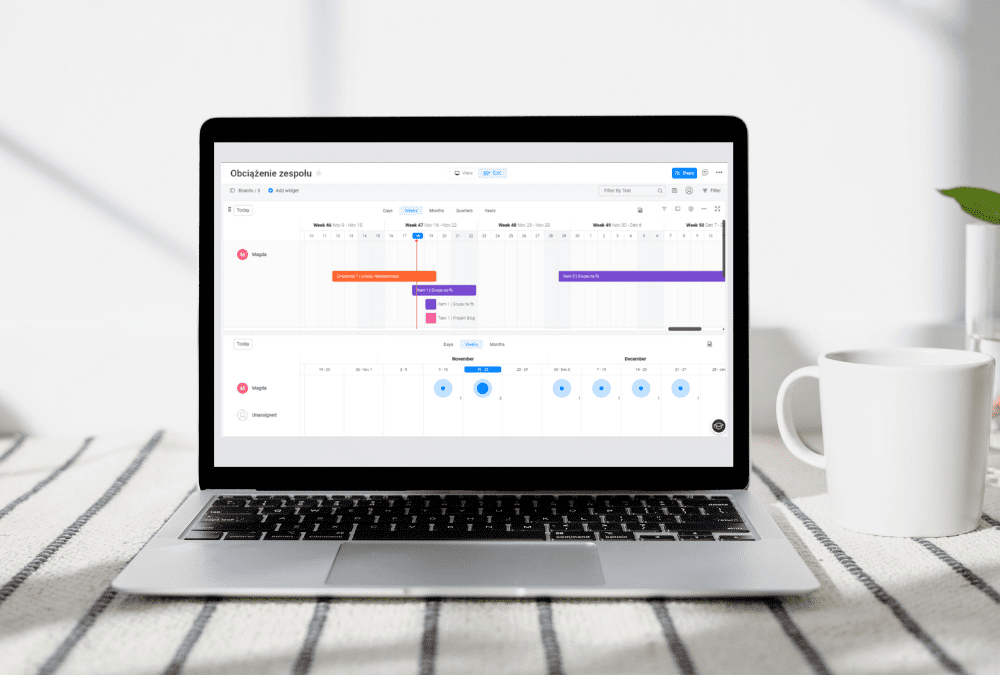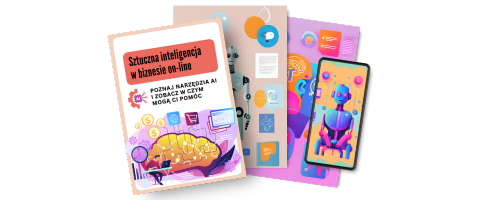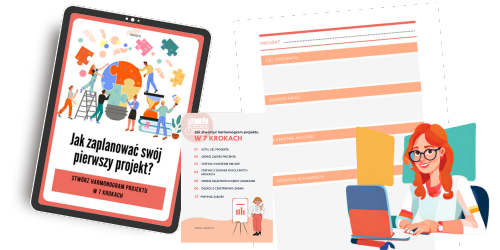Ten post może zawierać linki afiliacyjne. Oznacza to, że jeśli dokonasz zakupu korzystając z takiego linku, mogę otrzymać prowizję.
Tak jak wspominałam we wprowadzeniu do monday.com, cała koncepcja tej aplikacji opiera się na tablicach. Zarządzanie projektami i zarządzanie wszystkim w monday.com robimy wykorzystując tablice. Tablice możemy grupować w foldery oraz workspace. Możemy dzięki temu wyodrębnić i uporządkować sobie różne obszary naszej działalności. Możemy np. podzielić sobie przestrzeń na HR, sprzedaż i zarządzanie projektami lub w dowolny sposób, który jest dla nas wygodny.
Tworzenie tablicy
Utworzenie tablicy to kilka kliknięć. Możemy stworzyć tablicę od podstaw lub skorzystać z jednego z kilkudziesięciu predefiniowanych szablonów udostępnianych przez monday.com (które możemy potem dostosować do swoich potrzeb).
Szablony, jakie mamy do wyboru, bywają bardzo pomocne i widać, że są dopracowane. Rozwiązują wiele najpopularniejszych problemów projektowych. Mamy więc dostępne szablony do marketingu, zarządzania projektami, procesami sprzedaży (CRM), HR, przykładowe szablony dla startupów, dla IT i wytwarzania oprogramowania i wiele, wiele innych.
Na przykładzie dostępnych szablonów widać, że Monday można wdrożyć w wielu obszarach naszej organizacji np. obsłudze biura, pilnowaniu budżetu, rekrutacji czy kontaktów z klientami.
Nawet jeśli zdecydujemy się tworzyć własne tablice, to szablony te są z pewnością dobrym źródłem inspiracji, a jednocześnie prezentacją możliwości aplikacji.
Widoczność i dostępność tablic w monday.com
Do każdej tablicy możemy zapraszać członków naszego zespołu. W zależności od tego, w jaki sposób chcemy się nią dzielić (bądź też nie) możemy skonfigurować jej widoczność. Mamy dostępne 3 poziomy (które można zmienić po utworzeniu):
- Main (Widoczna dla każdego, kto ma dostęp do konta naszej organizacji).
- Private (Widoczna dla twórcy i członków organizacji przez niego wskazanych).
- Sherable (Umożliwia współpracę z gośćmi, którzy nie mają konta w naszej organizacji).
Na szczególną uwagę zasługuje ostatni typ tablicy. W praktyce daje nam to możliwość zapraszania i współpracy z osobami, które nie mają kont w naszym monday.com. Goście, to mogą być np. klienci, którym chcemy pokazać postępy projektu.
Goście mają dostęp wyłącznie do tablic, które im udostępnimy. Nie mają dostępu do naszego pełnego konta. Możemy również kontrolować, które kolumny z tablic mają być widoczne dla gości.
Możemy taką tablicę wykorzystywać do komunikacji z naszymi klientami lub podwykonawcami bez konieczności udzielania im pełnego dostępu do naszego konta. Wystarczy, że zaprosimy ich do tablic, do których chcemy udzielić im dostępu.
Goście mogą edytować wiersze oraz kolumny, dodawać nowe oraz zostawiać komentarze w aktualnościach.
Uprawnienia
Oprócz widoczności mamy jeszcze możliwość skonfigurowania uprawnień do tablicy. Twórca tablicy może wybrać co mogą robić na jego tablicy zaproszone osoby.
Lista uprawnień w kolejności od tych, mających najwięcej możliwości:
- Użytkownicy mogą edytować wszystko („Edit everything”), bez ograniczeń (dodawać grupy, kolumny i wiersze, edytować wiersze i aktualności).
- „Edit content” – użytkownik może dodawać i edytować wiersze oraz aktualności, ale nie może zmieniać kolumn i ustawień tablicy.
- „Edit rows assigned to them in the Person column” – zgodnie z opisem, użytkownicy mogą wprowadzać zmiany wyłącznie w wierszach, do których są przypisani.
- „View only” – jest to uprawnienie tylko do odczytu.
Oprócz tych 4 poziomów uprawnień możemy również oznaczać użytkowników jako właścicieli naszej tablicy (Board owners). Właściciele tablicy mogą wszystko, co jej twórca.
Konfiguracja tablicy – kolumny
Po utworzeniu tablicy, niezależnie od tego, czy tworzymy ją od podstaw, czy korzystamy z szablonu, możemy skonfigurować jej kolumny zgodnie z naszymi oczekiwaniami. Wiersze tablicy to są zadania, którymi zarządzamy, natomiast kolumny na tablicy ustawiamy tak, by prezentować najważniejsze dla projektu informacje.
Do dyspozycji mamy ponad 30 rodzajów kolumn. Od najbardziej oczywistych jak nazwa/opis zadania, osoba (lub osoby) odpowiedzialna, data czy status po bardziej zaawansowane.

Kolumny podzieliłabym na te podstawowe, zaawansowane, przydatne w pracy grupowej oraz zarządzaniu projektami.
Kolumny podstawowe
- Nazwa.
- Data (zwykłe pole z datą lub przedział czasowy (ang. timeline)).
- Liczba.
- Tekst.
- Długi tekst.
- Status – o ile powyższe kolumny nie wymagają szczególnego wyjaśnienia, tak warto napisać parę słów więcej o statusach. Możemy je dowolnie nazywać oraz rozróżniać kolorami. Od statusów możemy uzależniać różne akcje, np. wysłanie powiadomienia, jeśli został ustawiony jakiś określony status lub jeśli w oczekiwanym terminie nie został ustawiony jakiś konkretny status. Na jednej tablicy możemy używać więcej niż jednej kolumny ze statusami. Każda z nich może mieć własny zestaw wartości. W tym miejscu warto też wspomnieć o tzw. kolumnach „Deadline combo”. Możemy ustawić zależności między kolumną ze statusem i datą, dzięki czemu, przy każdej dacie będziemy widzieli ikonkę zmieniającą się w zależności od statusu.
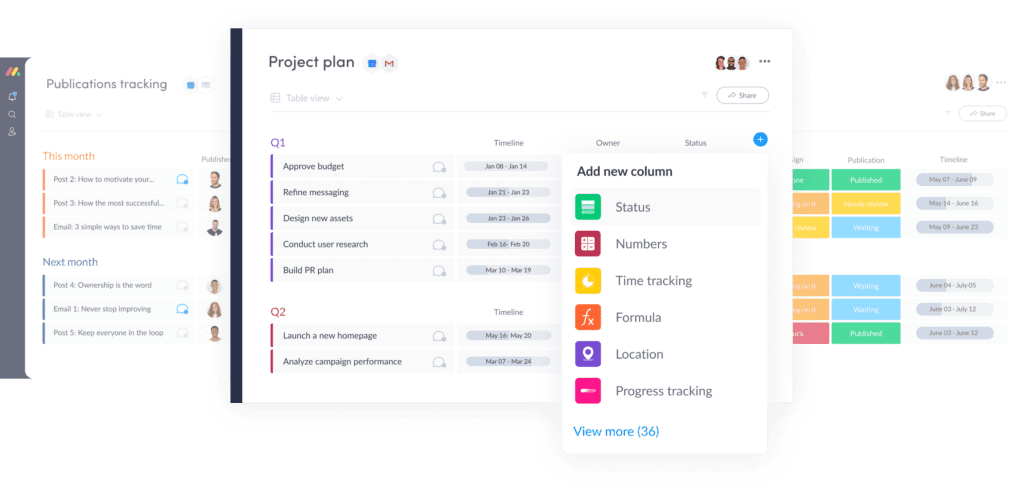
Kolumny zaawansowane
- Formuła – możemy wykorzystać funkcje do operowania wartościami z poszczególnych kolumn.
- Dropdown – lista wyboru, której wartości możemy zdefiniować. Przydatne zwłaszcza gdy zamierzamy używać funkcji formularza do wprowadzania danych na naszą tablicę.
- Button – dodaje przycisk, do którego możemy skonfigurować akcje, które mają się wydarzyć po jego naciśnięciu .
Kolumny przydatne w pracy zespołowej:
- Kolumny kontaktowe (telefon, email, kraj)
- Location – umożliwia zaznaczanie wielu lokalizacji na mapie.
- Files – służy do załączania plików do poszczególnych zadań (wierszy) na naszej tablicy.
- Vote – umożliwia głosowanie na poszczególne zadania.
- Rating – pozwala na graficzną ocenę zadania.
- Tags – umożliwia dodawanie tagów, bardzo przydatne przy wyszukiwaniu danych z różnych tablic.
- TimeTracking – śledzenie czasu pracy. Bardzo przydatna funkcjonalność pozwalająca na mierzenie czasu, jaki zespół poświęca poszczególnym zadaniom. Po pierwsze umożliwia nam monitorowanie czasu oraz ułatwia rozliczanie zespołu. Po drugie, jest świetnym narzędziem do analizy. Wiedza, ile czasu poświęcamy na zadania pozwala na identyfikację wąskich gardeł i lepszą estymację w przyszłości. Może być też podstawą do analizy i ulepszania procesów w naszej firmie.
Organizacja i zarządzanie
- Subitems – czyli podzadania do zadań. W podzadaniach możemy definiować osobne zestawy kolumn. Jest jedna uwaga, chociaż są bardzo przydatne, podzadania są stosunkowo nową funkcjonalnością i nie obsługują wszystkich funkcji tak jak główne zadania. Np. zliczanie czasu czy sumowanie kolumn nie przenosi się na poziom zadania głównego. Nie można też przenosić podzadań pomiędzy zadaniami albo zmienić podzadania na zadanie.
- Link to Item – pozwala podlinkować kolumnę do kolumny z innej tablicy. Dzięki temu możemy tworzyć pewne zależności między poszczególnymi tablicami.
- Mirror – prezentuje kolumnę z innej tablicy.
- World clock – data i czas z różnych stref czasowych.
- Progress tracking – graficzna reprezentacja postępu zadania w formie poziomu naładowania baterii.
- Dependency – ustawianie zależności między zadaniami. Bardzo przydatne, gdy ważna jest kolejność realizacji poszczególnych zadań. Dzięki zależnościom możemy też prezentować dane na wykresie Gantta.
- Checkboxes – umożliwia odznaczanie poszczególnych zadań.
Kolumny porządkowe
- Creation log – automatyczna data utworzenia
- Last updated – data ostatniej aktualizacji
- Auto numer – autonumerowanie kolumn na tablicy lub w grupie
- Item ID – pozwala na włączenie unikalnych identyfikatorów dla poszczególnych zadań. Bardzo przydatne gdy mamy wiele zadań na liście i musimy się do nich odwoływać.
Widoki w monday.com
Jedną z wielu zalet Monday.com jest możliwość prezentacji danych na wiele różnych sposobów. Podstawowym widokiem jest oczywiście widok listy (MainTable), jednak nie musimy się do niego ograniczać. Możemy utworzyć wiele widoków, zapisywać je i udostępniać wybranym osobom.
Widok główny (MainTable) – lista zadań
Podstawowy i popularny widok. Umożliwia pracę jak z listą zadań. Zadania możemy dodatkowo powiązać w grupy (Group of items), którym możemy nadawać nazwy i które wyróżniają się dodatkowo kolorami. Widok taki jest wygodny, gdy chcemy zobrazować np. pewien proces (odzwierciedlany np. przez układ kolumn) lub gdy potrzebujemy mieć podgląd na wszystkie zadania zdefiniowane w projekcie.
Linia czasu (Timeline)
Prezentacja zadań na osi czasu. Wymagane jest ustawienie kolumny timeline.
Gantt
Podobne do widoku linii czasu. Graficzna prezentacja zależności pomiędzy zadaniami.
Obciążenie (Workload)
Kolejny bardzo przydatny widok. Jest to graficzna reprezentacja obciążenia naszego zespołu. Jeśli na naszej tablicy terminy zadań są odpowiednio rozpisane oraz przypisaliśmy do nich osoby, w tym widoku zobaczymy czy np. rozłożyliśmy prace równomiernie pomiędzy poszczególne osoby. Pozwala to na lepsze planowanie pracy i reagowanie na potencjalne problemy związane z możliwością realizacji zadań. Przy odpowiedniej konfiguracji i pilnowaniu aktualności tablicy z tym widokiem powinniśmy móc wyłapywać przeciążenia pracowników i ryzyka opóźnień, ale też wolne przebiegi.
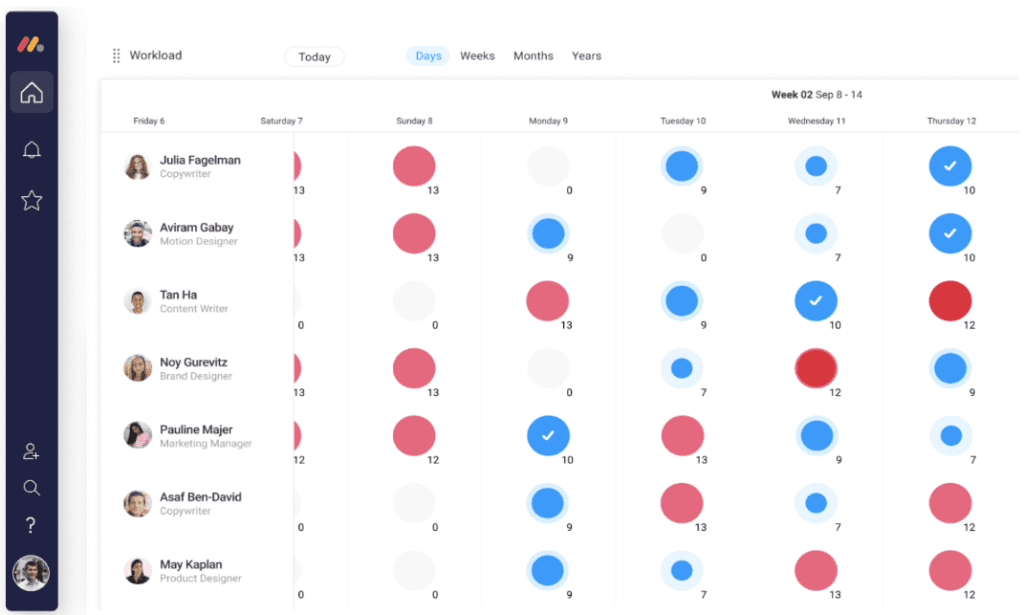
Kalendarz (Calendar)
Prezentacja dat z projektu w widoku kalendarza.
Wykres (Chart)
Widok dobry do analizowania i raportowania. Możemy skonfigurować kilka różnych typów wykresów, wybierać jakie informacje mają być prezentowane oraz jak mają być grupowane.
Kanban
Monday nie zapomniał o zarządzaniu zwinnym. Dzięki widokowi Kanban możemy dostosować naszą tablicę na potrzeby zwinnych zespołów (np. Scrumowych).
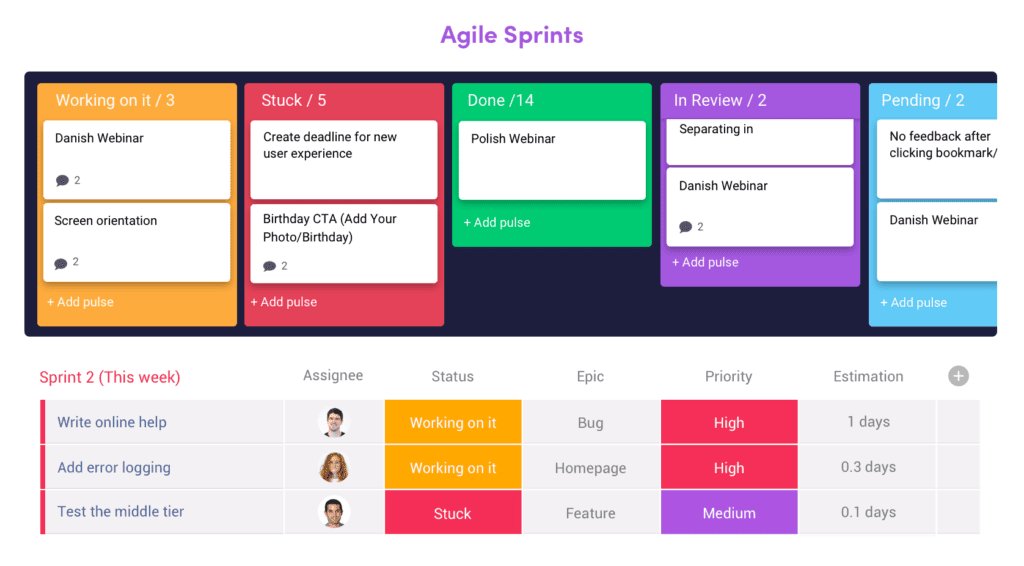
Formularz (Form)
Jest to opcja pozwalająca na interakcję z naszą tablicą (a konkretnie dodawanie nowych zadań) bez konieczności otwierania Monday. Możemy przygotować formularz bazujący na strukturze naszej tablicy i udostępnić go nawet osobom spoza naszej organizacji (np. osadzając na naszej stronie internetowej lub dzieląc się linkiem). Wypełnienie formularza powoduje utworzenie nowego elementu na tablicy. Jest to dobry sposób np. na obsługę zapytań na stronie internetowej lub automatyzację pracy działu serwisu (obsługi klienta).
Pliki (Files)
Przegląd plików załączonych do tablicy.
Mapa (Map)
Prezentuje na mapie lokalizacje z tablicy.
Filtrowanie
Na każdej tablicy możemy wyszukiwać po dowolnej frazie, filtrować po osobach przypisanych do zadań oraz stosować zaawansowane filtry. Wyniki filtrowania możemy zapisywać w pliku oraz jako osobny widok by wielokrotnie ich używać.
Możemy np. stworzyć osobne filtry zadań przypisanych do poszczególnych członków zespołu albo pokazywać tylko interesujące nas statusy.
Wymiana informacji
Wspomnieć jeszcze należy o możliwościach wymiany informacji między użytkownikami naszych tablic. Do każdego zadania mamy możliwość prowadzenia odrębnej komunikacji. Mamy do dyspozycji „Info boxes” gdzie możemy zamieszczać najważniejsze informacje, pliki itp. oraz zakładkę „Updates” do mniej formalnych komentarzy. W obu tych zakładkach za pomocą znaku „@” możemy odwoływać się do poszczególnych użytkowników. Gdy to zrobimy otrzymają oni powiadomienie.

Autmatyzacje
Oprócz wszystkiego o czym wspomniałam do tej pory mamy jeszcze automatyzacje i integracje. Automatyzacje, jak sama nazwa wskazuje, pozwalają nam zautomatyzować pewne działania, dodać logikę do naszych tablic, by usprawnić naszą pracę.
Podstawowe automatyzacje pozwalają np. na cykliczne tworzenie zadań lub ustawianie powiadomień użytkowników w związku ze zmianą statusu lub nadejściem określonej daty.
Możemy stosować wiele automatyzacji jednocześnie, mamy również do dyspozycji bardziej zaawansowane możliwości.

Rodzaje automatyzacji
- Notyfikacje – mamy możliwość ustawiania różnych warunków, po spełnieniu których wysyłamy powiadomienia do wybranych osób. Przykładowo, notyfikacje mogą wynikać ze zmiany statusu, wartości w określonych kolumnach, utworzenia nowego zadania w grupie lub na tablicy i wiele, wiele innych.
- Zmiana statusu – w reakcji na zmianę statusu możemy ustawiać różne akcje: powiadomienia, tworzenie zadań, przenoszenie zadań do określonych grup, zmiany wartości a nawet tworzenie zadań na innych tablicach!
- Automatyzacje powtarzalne – akcje, które konfigurujemy tak, by wykonywały się w określonych powtórzeniach (np. codziennie, co tydzień itp.). Można w ten sposób np. przypominać o cyklicznych zadaniach, regularnych spotkaniach a nawet np. o opłatach do wykonania.
- W oparciu o daty – są to akcje w oparciu o kolumnę z datą, którą możemy oznaczyć jako „Due date” (na każdej tablicy możemy tak oznaczyć tylko jedną kolumnę z datą i będzie ona traktowana jako nasz deadline).
- Tworzenie nowych zadań – w zależności od spełnienia określonych warunków możemy zautomatyzować tworzenie nowych zadań na naszej lub innej tablicy.
- Przenoszenie zadań – możemy również automatyzować przenoszenie zadań pomiędzy grupami na tablicy.
- Podzadania – jeśli wszystkie podzadania w danym zadaniu osiągną określony status możemy skonfigurować wysłanie powiadomienia albo zmianę statusu zadania głównego. Dzięki temu możemy np. automatycznie zamykać zadanie gdy wszystkie podzadania zostaną wykonane.
- Zależności – dzięki automatyzacjom możemy też wymuszać pewne zależności między zadaniami. Np. wymuszać poprawność dat w zależnych zadaniach.
Integracje
Zoom, Slack, MS Teams to tylko niektóre aplikacje, które umożliwiają połączenie z monday.com. Praca zdalna dzięki takim usprawnieniom staje się przyjemnością. Dzięki integracjom możemy z pomocą monday.com stworzyć cały ekosystem naszej organizacji. Możemy połączyć pracę w wielu narzędziach a jednocześnie w jednym miejscu nimi zarządzać i śledzić postępy.
Integracja z Zoom umożliwia nam np. utworzenie zadania dla każdego spotkania na Zoom wraz z możliwością zsynchronizowania jego szczegółów lub włączenia powiadomień gdy oczekuje uczestnik spotkania.
Integracja ze Slack umożliwia wysyłanie powiadomień na wybrane kanały Slacka lub do jego poszczególnych użytkowników. Podobnie jest z MS Teams – możemy informować zespoły o aktualizacjach w Monday.
Poniżej lista aplikacji, z którymi monday.com integruje się na dzień 21.09.2020:
- JotForm
- Stripe
- HubSpot
- Toggl
- SurveyMonkey
- Harvest
- Eventbrite
- Zoom
- Twillo
- Typeform
- Mailchimp
- Zendesk
- Jira
- PagerDuty
- Trello
- GitHub
- Slack
- Gmail
- Shopify
- GoogleDrive
- Dropbox
- GoogleCalendar
- Outlook
- Asana
- Basecamp
- Clearbit
- Facebook Ads
- GitLab
- Pipedrive
- Webhooks
- Copper
- WooCommerce
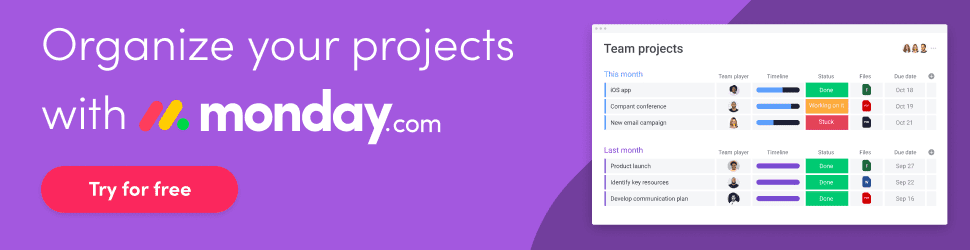
Jestem Magda, ta z narudo.pl – entuzjastka technologii, project manager i analityk
IT. Wspieram przedsiębiorców i twórców internetowych w skutecznym wykorzystywaniu narzędzi online i sztucznej inteligencji oraz organizacji i planowaniu. Wierzę w optymalizację pracy i efektywne zarządzanie, jestem gotowa podzielić się swoim doświadczeniem i wiedzą abyśmy mogli pracować mądrzej, nie ciężej.